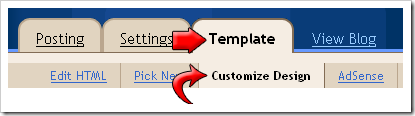This tutorial is to teach those of you with Classic Template blogs to upgrade to the new format:
Do I have a Classic Template?
 |
| Classic Template |
If so, in your Dashboard, it'll look like the image above. You'll have a “Template” link or tab instead of “Layout."
| New Template |
Why should I get a New Template?
You need to switch to the Layout Template to use the Template Designer (see the image below). The Template Designer allows you to do a multitude of things (see Blogger in Draft).
How do I get the new New Template ?
Step 1:
In your blogger dashboard, click on template:
Step 2:
Click Customize Design tab
Step 3:
Backup your existing template FIRST before you make any changes.
Step 4:
Click UPGRADE YOUR TEMPLATE button
Step 5:
Choose your favourite template and background.
Choose your favourite template and background.
Step 6:
Click SAVE TEMPLATE button
Your template has now been changed into a new template.
Step 7:
Now click on your blog’s “Layout” link to go to the Layout tab. The link to the Template Designer is at the end of the row of sub-tabs.

You can now do quite a few nifty things:
- How to make Pages and a Menu Bar
- How to make a 2 column/3 column layout
- You can also change the colour scheme of your blog
- Add Gadgets easily
- Change your background

More Tips & Tricks from Tina at Tina's Tutorials.
Sources:
Blogger in Draft
Blogspot Tutorials
a